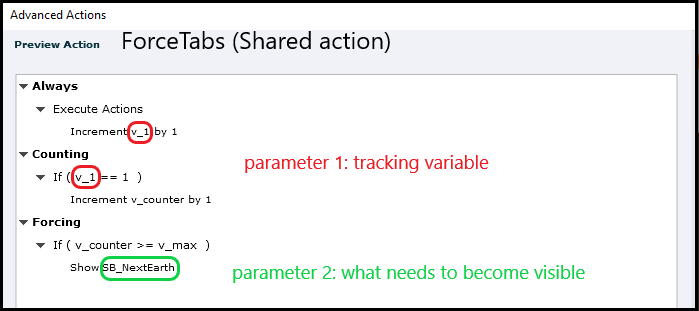
Récemment, j’ai posté un exemple de projet, qui a répondu à plusieurs questions du forum : pour les interactions avec les onglets (et autres), comment forcer la première vue, ce qui signifie que le bouton Suivant ne peut apparaître que lorsque tous les onglets (ou autres boutons) ont été cliqués. Vous pouvez trouver ce projet ici :
Affichage forcé pour les interactions avec les onglets – eLearning (adobe.com)
Il est recommandé de visualiser ce projet et de télécharger le projet de bibliothèque pour lequel j’ai posté un lien. Vous aurez lu que les ‘onglets’ d’interaction d’apprentissage inclus (ou similaires) ne permettent pas facilement de réaliser cette solution. J’ai proposé d’utiliser l’une des nombreuses diapositives Ready-to-go des projets de démarrage rapide en combinaison avec deux actions partagées pour atteindre l’objectif. Ce blog explique le workflow en 3 étapes.
Étape 0 : boutons suivants
Ajoutez le bouton Suivant à chaque diapositive et masquez-le dans la sortie. Je les ai étiquetés SB_Next_Earth ; SB_Next_Safety, SB_Next_Alliance
Étape 1 : importez les actions partagées dans votre projet
- Ouvrez le panneau Bibliothèque dans votre projet. Faites défiler jusqu’au sous-dossier Actions partagées.
- Utilisez Fichier, Importer, Bibliothèque externe et pointez sur le fichier de projet téléchargé. Il apparaîtra dans un panneau flottant en haut à gauche de votre écran.
- Recherchez le dossier Actions partagées dans cette bibliothèque externe et sélectionnez DEUX actions partagées.
- Faites-les glisser vers le dossier Actions partagées dans votre bibliothèque de projet. Ils apparaîtront tous les deux avec une utilisation de 0. Mais les variables utilisées dans ces actions apparaîtront désormais dans la boîte de dialogue Variables (Projet, Variables).
Vous pouvez regarder cette étape dans un clip vidéo :
Étape 2 : utilisez l’action VarsCreateForceTabs comme action de réinitialisation
- Cochez l’événement On Enter pour la diapositive Quick Start Project que vous souhaitez utiliser. Dans de nombreux cas, ce sera l’action par défaut « Aucune action ». Si tel est le cas, appliquez l’action partagée ‘VarsCreateForceTabs’ à l’événement. Il n’aura besoin que d’un paramètre : le nombre d’onglets.
- Si l’événement À l’entrée a déclenché une autre action que « Aucune action », filtrez cette action. Dans de nombreux cas, il s’agit d’une action superflue. Un exemple est la disposition « Onglets horizontaux » dans le projet Business. Il a une action On Enter pour réinitialiser les états à l’état Normal, mais cette action n’est pas nécessaire car une telle réinitialisation se produit automatiquement lorsque vous entrez à nouveau dans la diapositive. Raison : l’option Conserver l’état lors de la revisite de la diapositive n’est pas cochée.
- Si l’action On Enter existante doit être effectuée, vous devez utiliser l’action Partagée comme modèle pour créer une action avancée. Dans cette action avancée, vous devrez ajouter l’action existante, ce qui peut être fait par copier/coller éventuellement sur un nouvel onglet de décision. Dans les projets de démarrage rapide disponibles, les actions À l’entrée ne sont jamais conditionnelles.
- En utilisant le flux de travail décrit, le bouton Suivant restera visible lorsque la diapositive est revisitée. C’est la plupart du temps la situation requise : seulement lors d’une première visite, il est nécessaire de cliquer sur tous les onglets pour obtenir le bouton Suivant, mais plus tard, ce n’est plus le cas.
La deuxième étape est également montrée dans ce clip vidéo :
Étape 3 : utilisez ForceTabs comme modèle pour l’action Tab
- Sélectionnez un bouton Tab sur la diapositive. Dans les captures d’écran suivantes, j’ai sélectionné le premier bouton de la diapositive de Earth, qui portera le nom C2R37_BTN_xx (xx sera un numéro ajouté par Captivate pour rendre le nom unique).
- Vérifiez son action dans le panneau Propriétés, Actions. Ouvrez cette action dans la boîte de dialogue Actions avancées. Pour toutes les diapositives prêtes à l’emploi avec une interaction d’onglets similaire, ces actions ont toujours une décision standard. Pas de décisions conditionnelles IF, ni de boucles While
- Sélectionnez toutes les commandes de cette action, copiez-les dans le presse-papiers (menu Edition, menu contextuel ou avec CTRL-C).
- Ouvrez l’action partagée ‘ForceTabs’ dans la liste déroulante en haut à gauche (commence par Blank). Vous devrez renseigner les deux paramètres dans les listes déroulantes. Le premier paramètre qui apparaît dans les deux premières décisions est la variable de suivi. Le deuxième paramètre dans ce cas est le bouton Suivant, qui était caché dans la sortie. Un aperçu d’une telle action partagée remplie est visible dans cette capture d’écran, créée pour le premier bouton d’onglet dans la diapositive tirée du QSP Earth :

- Revenez à la première décision ‘Toujours’, sur la deuxième ligne (après la commande ‘Incrémenter’), collez les commandes copiées dans le presse-papiers (CTRL-C ou depuis le menu). Enregistrez l’action avancée avec un nom unique. Pour ce même bouton d’onglet que la capture d’écran précédente, cela se traduirait par :

- Affectez la nouvelle action avancée (dans l’exemple SB1_Earth_act) à l’onglet tutton.
Vous devrez répéter cette troisième étape pour chacun des boutons d’onglet. Finalement, vous pouvez également dupliquer l’action avancée pour le premier onglet et modifier les doublons. N’oubliez pas de copier les commandes de l’action avancée d’origine sur l’onglet vers la première décision « Toujours » après la commande Incrémenter. Dans ce scénario, seul le premier paramètre (variable de suivi) doit être modifié, mais dans la première ET la deuxième décision. Si vous partez de l’action partagée comme modèle, vous ne devez définir ce paramètre qu’une seule fois. Cependant, vous n’avez pas besoin de modifier la dernière décision, car le bouton Suivant sera le même pour tous les boutons d’onglet si vous travaillez avec des actions avancées en double.
Voici le clip vidéo de la troisième étape :
Bien que ce blog ait été conçu en premier lieu pour répondre à une question du forum, j’avais un agenda caché (un dur à cuire ?) :
- Utiliser des actions partagées comme modèle
- Utiliser des actions partagées pour éviter de créer des variables encore et encore
- Combinaison d’actions avancées existantes avec des actions partagées remplies
- Comprendre et étendre l’utilisation des diapositives prêtes à l’emploi des projets de démarrage rapide.




