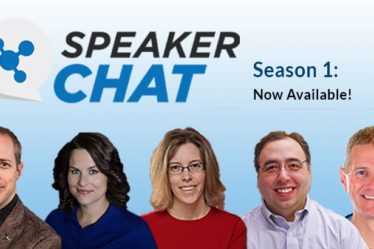If you’ve used iSpring before, you may be used to thinking of it as a PowerPoint extension. This is certainly true, but this conceals the fact that it brings you a plethora of features that can really enhance your eLearning. I’ve written about iSpring before, but the last time was in May 2018 and iSpring has been busy adding new features since then, so there’s a lot to talk about. I have been using iSpring quite a bit this year on a client project, so I’ve come to a good understanding of what I can do with this tool. In this review, because of the amount of time that has passed, I’ll be focusing on new features but also covering what I think are the most important facts about iSpring in its new version, iSpring Suite 10 Max.
iSpring Space, included in iSpring Max
This is a new offering from iSpring, which replaces iSpring Cloud. It gives you a simple online authoring tool, 20 GB Space, and iSpring’s new Review tool, to be released soon. It is all about team collaboration with other designers and you can send out a link to stakeholders and others evaluating your course.
iSpring also offers an open JavaScript API at no additional charge for those who want to create their own custom course players and receive more information on student progress.
Getting started
After installing iSpring Suite Max, you can open its features two different ways:
- From within PowerPoint. You’ll see a new tab and ribbon in PowerPoint, iSpring Suite 10. This gives you access to almost all of iSpring’s features in one convenient place as you build PowerPoint slides. See Figure 1.
- Stand alone applications. You can also run many of the applications you see in the ribbon, plus a couple of others, directly in Windows without opening PowerPoint. See Figure 2.

Figure 1: The iSpring Suite 10 Ribbon

Figure 2: The iSpring Suite 10 applications
The iSpring Ribbon
The iSpring ribbon is divided into the panels you saw in Figure 1.
- The Narration panel lets you record, edit, and manage audio and video narration.
- The Insert panel gives you several substantial options you can insert into your lesson.
- The Content Library delivers to you access to more than 68,000 Templates, Characters, Backgrounds, Objects (Images), and Icons.
- The Presentation panel offers many options for setting up your slides, your presentation, and your player.
- The Publish panel is for previewing and publishing your lesson. Several options are available, including to your local computer, your LMS, as a video to YouTube, or on iSpring Learn (iSpring’s LMS) or on iSpring Space.
- The About panel is useful for accessing your audio and video settings, checking for Updates and Help.
Inserting content
The goal of using iSpring within PowerPoint is to combine the best of PowerPoint with the best features of iSpring and publish the results in various ways, for example, so that it runs properly in your learning management system. You’ll want to preview your lesson from time to time as you build it, especially when adding a PowerPoint feature that you haven’t used before. Not everything may translate into the final file as expected. For instance, if you have an animated 3-D model, you’ll find that it becomes a still image when published in iSpring. This is true of every authoring tool that I have tried that imports or acts as extensions to PowerPoint. (If you found one that supports everything in PowerPoint, please comment below.)
With that caveat, here are the most important content features that iSpring brings to the table.
- QuizMaker – Create quizzes with graded and survey questions of the type you see in Figure 3, in which you can also see the ribbon for iSpring quizzes.
You can create multiple quizzes in one PowerPoint file. For example, if you have several learning sections in your PowerPoint, you may want to insert a quiz at the end of each section. No matter how many questions you include in each quiz, each quiz resides on one slide.
You can shuffle the answers for many of the question types. You can also randomize questions in each question group. A feature I find unique and really useful in iSpring is that within a group I can tie two or more questions together so that even when shuffled, those questions I’ve tied together will still be shown in the original order. This solves the problem of wanting to shuffle questions but also having questions that must be shown in order because they build on each other.
- You can insert Information slides throughout a quiz and three types of Introduction slides: Intro, User Info, and Instruction.
- Finally, it’s important for me to note that you can import questions from other quizzes you’ve created or from an Excel spreadsheet. A template for the Excel file is available on iSpring’s site. You can also publish your quiz to a Word document for quality assurance checks.

Figure 3: The Quiz Ribbon and Question Types
- Interactions – iSpring provides 14 wizard-based interactions. See Figure 4.

Figure 4: Wizard-based interactions
- Dialog Simulator
This is a nice feature that lets you create branched conversations with multiple outcomes. This means learners decide on the path to take and can see the consequences of their actions. See Figure 5.

Figure 5: The Dialog Simulator
- Screen Recorder
The Screen Recorder does a very good job of faithfully capturing screen content while you demonstrate the steps to accomplish a task. You can optionally record yourself on your webcam and microphone while you capture the screen actions. See Figure 6.

Figure 6: The Screen Recorder
Other included applications
Besides what you find in the PowerPoint ribbon, there are a few other useful applications that are included.
- iSpring Suite 10 Desktop – As noted, you can run iSpring Desktop from Windows directly (Figure 2). Launching it, you’ll see Figure 7. Here you have access to many of iSpring’s features.

Figure 7: The separate iSpring Suite Applications
- iSpring Flip – This lets you take any Word, PowerPoint, or PDF file and create a nice flipbook from it. It will publish the flipbook to HTML5 so you can post it online. Your flipbooks can be accessible and SCORM-compliant. You can also run this from the Standalone application above, where it is labeled as Books.
- iSpring Custom Character Tool – This is a free, separate application you can download from https://www.ispringsolutions.com/ispring-suite/character-wizard. This lets you create new photo and illustrated characters to add to your Content Library for use without your courses.

Wondering what’s changed with each update?
iSpring does something that I am not sure I’ve seen other tool vendors do, at least not as clearly. At https://www.ispringsolutions.com/ispring-suite/whats-new, there is a detailed, image-rich breakdown of every update since April 2018. It also offers a summary at the top in a timeline format.
Try iSpring and see for yourself
No authoring tool can serve everyone’s needs so it’s important that you evaluate iSpring for yourself and see how useful it might be for the learning needs of your organization. iSpring offers a 14-day trial at https://www.ispringsolutions.com/ispring-suite/trial.
The iSpring Suite Max costs $970 per author per year. This includes:
- The full iSpring Suite
- iSpring’s Content Library (with more than 68,000 templates, images, icons, and characters)
- iSpring Space, with its Online Authoring tool, 20 GB of space, and their soon-to-be-released Review tool.
- 24-hours-a-day technical support via phone, email, and chat.
Finally, let me say that rarely have I seen a company be so attentive to its customers and to help them succeed. If you haven’t looked at iSpring before, try it and see if it doesn’t help you with its many features.