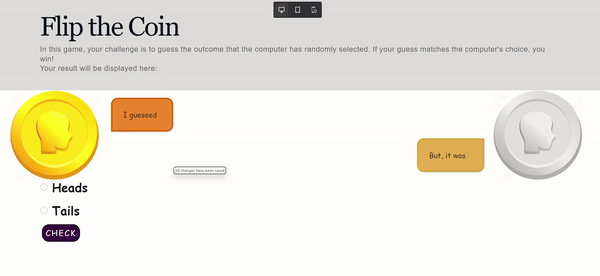
La fonctionnalité State d’Adobe Captivate change la donne pour les concepteurs eLearning qui cherchent à créer du contenu dynamique et interactif. Cette fonctionnalité vous permet de créer plusieurs états pour un objet, lui permettant de changer en réponse aux actions de l’utilisateur sans nécessiter plusieurs diapositives ou couches complexes. Qu’il s’agisse de créer un simple effet de survol ou un jeu entièrement interactif, la fonctionnalité State facilite l’amélioration de l’engagement et de l’interactivité des utilisateurs.

Dans ce blog, nous expliquerons comment créer et gérer des états dans Adobe Captivate et explorerons des applications pratiques qui démontrent la puissance de cette fonctionnalité.
Guide étape par étape pour créer des états
La création d’états dans Adobe Captivate implique quelques étapes simples :
- Sélectionnez un objet : Commencez par sélectionner l’objet auquel vous souhaitez attribuer plusieurs états, tel qu’un bouton, une image ou une zone de texte.
- Ouvrez le menu volant d’état : Cliquez sur le bouton « États » dans le panneau Propriétés visuelles. Cela ouvre un menu déroulant d’état dans lequel vous pouvez ajouter les états de l’objet.
- Personnalisez chaque état : Modifiez l’apparence de l’objet dans chaque état. Cela peut inclure des modifications de la couleur, du texte, des images ou même l’ajout d’animations.
- Attribuer des déclencheurs: attribuez des actions à l’aide d’Interaction Inspector pour déclencher des changements d’état en fonction des interactions de l’utilisateur, telles que des clics, des survols ou d’autres déclencheurs.
Applications pratiques de la fonctionnalité État
Adobe Captivate État Cette fonctionnalité offre une polyvalence considérable, permettant aux concepteurs de créer du contenu eLearning hautement interactif et réactif. Des simples effets de survol aux simulations complexes, cette fonctionnalité peut être appliquée de différentes manières pour améliorer l’engagement des apprenants et rationaliser le développement de contenu. Vous trouverez ci-dessous quelques applications pratiques qui démontrent la puissance et la flexibilité de la fonctionnalité État.
Connaître différentes langues
Dans cet exemple, les apprenants peuvent sélectionner une langue dans une liste. Le drapeau national correspondant et un message d’accueil dans cette langue apparaîtront à l’écran.

- Ajouter une image : Ajoutez une image et configurez différents états pour l’objet image, chacun affichant le drapeau d’un pays différent.

- Créer des états de texte : À côté de l’image, ajoutez un élément de texte et créez des états de texte correspondant aux états de l’image du drapeau.

- Ajoutez des éléments d’interaction : Utilisez le groupe radio pour représenter les choix de langue.
- Définir des déclencheurs : Définissez des actions pour les groupes radio pour changer le texte et l’image en l’état du drapeau correspondant en fonction du choix de l’apprenant.
Cet exemple montre comment les États peuvent créer des expériences d’apprentissage dynamiques et visuelles qui répondent aux sélections des utilisateurs, améliorant ainsi l’engagement et la rétention des informations.
Affichage de la répartition des sports favoris
Dans ce scénario, les apprenants sont invités à sélectionner leur sport préféré parmi une liste d’options, notamment le football, le hockey et le cricket. Lors de la sélection, un diagramme circulaire interactif affiche dynamiquement les données pertinentes, représentant visuellement les préférences de la classe. La répartition des sports favoris parmi les étudiants est la suivante :
- 20 étudiants préfèrent le football, ce qui représente 44,44% du total.
- 10 étudiants privilégient le hockey, représentant 22,22%.
- 15 étudiants choisissent le cricket, constituant 33,33%.
Cette approche interactive améliore l’engagement en présentant visuellement les données en fonction des commentaires de l’apprenant.

- Ajouter des composants: Ajoutez les objets texte et image nécessaires à la diapositive pour afficher des informations sur chaque sport.
- Créer des états de contenu : Concevoir des états pour un objet texte et image qui affiche des informations sur chaque sport.

- Ajouter des boutons: Placez des boutons pour chaque sport sur la diapositive.
- Définir les déclencheurs des boutons : Attribuez des actions à chaque bouton pour passer à l’état correspondant affichant les informations du sport.
Lancer les dés
Cette interactivité implique que l’apprenant lance un dé. En fonction du chiffre inscrit sur le dé, les concepteurs et développeurs pédagogiques peuvent ajouter le même nombre de questions pour vérifier les connaissances de l’apprenant.

- Ajouter un bloc multimédia de personnage : Ajoutez une image d’un dé.
- Créez des états de dés : Ajoutez les états pour les numéros 1 à 6.

- Créez une variable captivante : Utilisez une variable pour suivre le nombre aléatoire généré par le code JavaScript.
- Utilisez Javascript : Ajoutez du code JavaScript pour générer un nombre aléatoire à l’aide du code JavaScript et affichez les états correspondants.
Ce jeu exploite les états pour modifier dynamiquement les images des dés et les fonctionnalités de JavaScript, montrant ainsi comment les états peuvent créer une expérience entièrement interactive et engageante.
Meilleures pratiques pour gérer et organiser les États
La gestion efficace des états est cruciale pour maintenir un projet organisé, en particulier lorsque vous travaillez avec plusieurs éléments interactifs. Voici quelques conseils pour gérer et organiser les états dans Adobe Captivate :
- Utilisez un nom descriptif : Nommez chaque état de manière claire et descriptive. Au lieu de noms génériques comme « State1 » ou « State2 », utilisez des noms qui reflètent la fonction, comme « Dice Roll 1 » ou « Button Disabled ». Cela facilite la gestion et la modification ultérieure de vos états.
- Prévisualisez fréquemment : Prévisualisez régulièrement vos diapositives pour garantir que les changements d’état fonctionnent comme prévu. Adobe Captivate vous permet de tester les interactions directement dans la vue État, ce qui facilite le dépannage et l’affinement de vos États.
- Gestion cohérente de l’État : Utilisez des actions et des déclencheurs cohérents sur des objets similaires pour maintenir l’uniformité. Cela améliore non seulement l’expérience de l’apprenant, mais simplifie également la maintenance et les mises à jour.
Conclusion
La fonctionnalité State d’Adobe Captivate est un outil robuste pour transformer votre contenu eLearning de diapositives statiques en expériences dynamiques et interactives. En créant et en gérant efficacement les états, vous pouvez développer du contenu qui s’adapte aux entrées des utilisateurs, rendant ainsi l’apprentissage plus engageant et plus efficace.
Qu’il s’agisse de créer des jeux interactifs ou de développer des outils pédagogiques, la fonctionnalité State offre une solution flexible pour ajouter de l’interactivité sans compliquer la structure de vos diapositives. La fonctionnalité State ne consiste pas seulement à ajouter du style : elle vise à améliorer le parcours d’apprentissage, à le rendre plus intuitif et à fournir des commentaires en temps réel qui maintiennent l’engagement et la motivation des apprenants.



