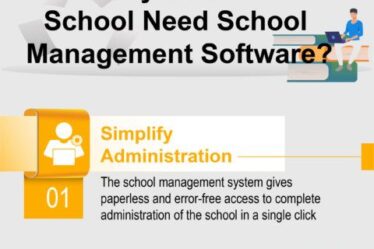At least a third of training and development teams are small—maybe even one person. When you’re doing instructor-led training, planning, meeting with management, and everything else, how can you continue to produce content? The answer comes in the form of tools you already have, a few bits of automation, and some organization. This is a summary of how we produced a complete video course with 11.5 hours of content consisting of 270 elements and over 800 pages of student handbook with a team of two people—and made it in a way that allows us to quickly customize the work to delivery partners.
The team
Our project team was two people. I am the subject matter expert who wrote the content and ensured its instructional design, while our office manager, Dana Lheureau, managed editing and production. We did this over roughly six months. Neither of us was dedicated to the process. Our other duties consumed roughly half of our available time. That puts our investment in developing the course from scratch at about 1,000 hours. Of that, roughly half was editing and production and the other half was subject matter expert writing, recording, and instructional design.
We recognize that you can’t do this kind of investment for every project you do. However, for a project that is a “master” project for us, the investment was reasonable. It was also the first time we scaled the process to encompass so many elements and so much content. The techniques for managing this project we’ve scaled down to manage much smaller projects that have less than 20 hours invested. We’ve also used these same techniques (though not all at the same time) to build weekly content. Through the course of this article, we’ll talk about tools that we built to make the automation work.
Atomization
To break down a course into elements effectively, you need a way to manage those elements individually and a way to assemble them quickly. We solved that problem with SharePoint and a tool for Word that combines files based on a manifest. We also needed to decide how big an element should be.
SharePoint storage
SharePoint is ideal for storing the elements, because through OneDrive Windows 10 synchronization, we can pretend the files are just like any file on our system. Behind the scenes, SharePoint keeps versions for us and a recycle bin should we accidentally delete a file. This freed us to work without focusing on making mistakes. (Figure 1)

Figure 1: SharePoint storage
Additionally, using SharePoint as our storage system allowed us to create a tracking list and add columns to identify the module to which the element was associated, its sequence in the module, and its status. We were able to develop a manifest of files and to report on the status of elements quickly and easily.
Word Binder
In the end, we wanted to be able to take the elements we had and assemble them into the various guides. If we couldn’t easily put together individual pieces, we’d bias our decisions towards larger files. The Binder program we developed is an add-in for Microsoft Word that takes in a manifest of files and puts them together one by one. (Figure 2) The benefit of this tool is that generation of compiled versions of the course materials takes only a moment or two. Though this is a custom-developed solution, the tool was originally created in 2008 with code published on Microsoft’s MSDN magazine website.

Figure 2: The Binder program Microsoft Word add-in
Element size
When you can track status and information per-file and assemble elements quickly, you tend to create smaller and therefore more manageable elements. In the end, we had 1,780 files that we were managing to produce the 270 elements in the course. We settled on producing each of the module content instructions as a single file. Ultimately, these would be broken down into sections within the module but keeping the coherency of the instructional unit won out over splitting the elements.
Similarly, each lab was kept in one set of files even if it had multiple activities. Here again, the continuity necessary for the lab to be internally cohesive led it to be tracked as an individual unit.
The course contained seven modules, each with four labs (5 x 7 = 35 elements), plus front matter and back matter necessary to round out the student handbooks. These elements had multiple components. As an example, the 28 exercises consisted of a total of 84 activities. Moving to even more granular tracking was possible with the tooling we had, but it wasn’t necessary to keep things moving.
Components
Instructional aspects of the course required a set of visuals and text. Each set also included the completed video recordings of the instruction. Similarly, exercises had text as well as recordings for the introduction and follow up. Here’s how the components of each element fit together.
Written and visual components
We produced the content in a combination of Word and PowerPoint. The PowerPoint is designed to visually engage and deliver key points with minimal extraneous text. The student handbook is written in Word with slides pasted into the top of each topic for visual anchoring between the PowerPoint instruction and the additional details available only in the student handbook. This is undoubtedly how most of you have built training. Because they were stored in SharePoint, we could directly update tracking properties in the SharePoint library via Word. This made the process of tracking the component status easier and more consistent.
There are two additional features that we used in Word that most people do not: Styles and references.
Styles
Word is built on styles, and when you use them for setting your headings, you can create a table of contents with a few clicks on the References ribbon tab. After assembly, using the Table of Contents feature caused Word to insert a correct and up-to-date table of contents—saving untold hours of trying to figure out what content was on each page.
References
Word can track all your references in your document, including all the details about the source and where it’s used in the document. The References support various citation formats inline in the text—which can be changed globally. However, the best part of this feature is the ability to automatically create a bibliography. With the References in place, a couple of clicks from the References tab will automatically generate a bibliography.
Anyone who has spent hours struggling to format their bibliography can appreciate how this powerful feature saved us time. Because all the documents were assembled, the resulting bibliography combined the references from all the elements.
Video components
The video components were recorded in our video studio. The audio was run through iZotope RX Editor to reduce noise. This is a professional trick that some our friends taught us. Even though our video studio is very quiet with very good microphones, audio is the most important aspect of a video, and taking the extra effort to get it right is worth it. People will watch a bad video with good audio, but they won’t watch a beautiful video with bad audio.
The videos were produced using MAGIX Vegas Pro video editor. Vegas was selected because it’s a professional editing tool, but it has a much faster workflow than other tools. Though we’ve got several other video editors available, we found we could work about twice as fast with Vegas as other tools. When you’re trying to produce with limited resources, the throughput matters.
To support our need to brand for our marketing partners, we included background files with the same names in each of the Vegas Project files (Figure 3). When a new partner is brought onboard, we create a version of the background files for them, and we run a custom-developed tool to render all the videos sequentially.

Figure 3: Background file
The tool copies a new set of media files into the media directory for each project and then sequentially renders each project. This tool leverages the ability of Vegas to support plugins. It is particularly important because it eliminates the need to open and render each file individually when we have a media file change or when we need to create a package for partners. Even on a powerful machine, rendering 11.5 hours of content takes over 60 hours—sitting and manually managing this process isn’t really an option.
Student experience
There were two aspects of the student experience that we decided were essential for the course. The first was the need for the students to be able to do the exercises either electronically or on paper. Second, we wanted to ensure coupling between the video instructions and the materials themselves.
Electronically and on paper
There are a plethora of options for exercises for students available today. There’s a push to build experiences into the learning management system, but some students rebel against these attempts because they aren’t comfortable doing some exercises on the computer. As a result we decided to use a PDF strategy for exercises, which allowed the student to print them and write on them—or they could use the electronic forms component of PDFs to enter the information on their computer (or other device).
The good news is that you can create electronic forms in Word. The bad news is that when you save the file to a PDF, these fields are not included. You can redraw the fields on the form every time you export, but that makes the generation process take a long time. So we built another plug-in for Word that converts Word forms into PDF forms. That gave us one PDF format that users could do electronically and keep their answers but still write on paper if they were more comfortable with that approach.
Visually coupling video instruction
To ensure that the student understands the exercises, we introduce each of them visually. The problem is that the exercises are in Word and PDF. We tested an overhead camera on a jib shooting the pages but we missed the human, face-to-face connection, and we felt that where the exercise spanned multiple pages we were unnecessarily disrupting the user with the page turn. The solution was to create a tool to convert PDFs into one continuous image and have that image scroll along with the instruction in the video.
This is harder than it seems. Our student materials, including exercises, are set up with a gutter margin to allow them to be printed and added to a book. That made the image jagged when the files were just stitched together vertically. One page would have an inch of left margin, and the next one would have half an inch. The result was distracting. Ultimately, we built a tool that extracted the image, found the edges, and then trimmed them. The result was a single, long image that felt natural—and was easy to add to the video as a scrolling region. This worked well even when we had exercises that changed the page orientation to landscape.

Figure 4: Trimmed student materials
Summary
Everyone has their own approach to building courses. We all struggle with ways to create courses that are appealing to the student and simultaneously easy to produce. Using a video process with each element tracked separately makes it possible to develop a quality course that can be easily updated and customized while not taking too much time.
All of the tools described here have been made available as open source at https://github.com/rlbogue/coursecreation.